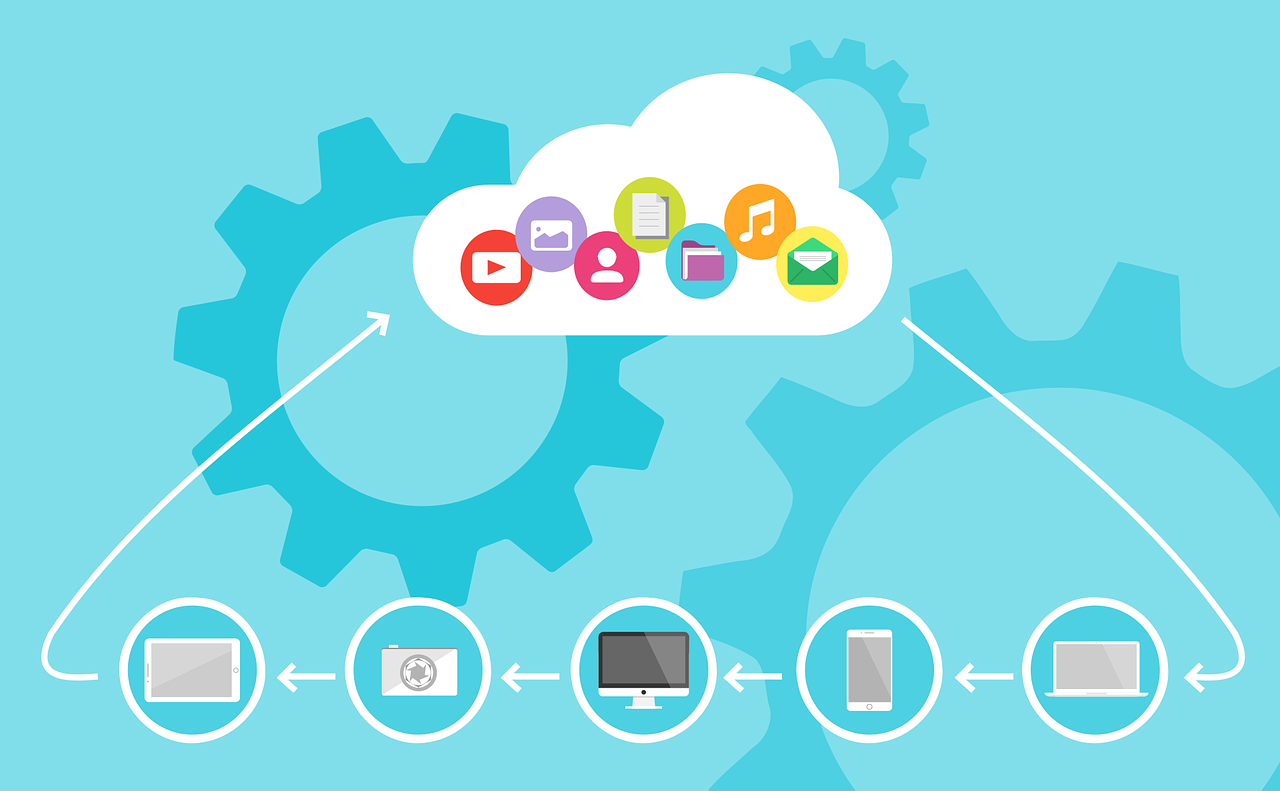In diesem Beitrag möchten wir nicht nur im Detail die Frage “Was ist One Drive?” und “Für was ist OneDrive gut?” klären, sondern unsere Erfahrungen aus dem OneDrive Test mit euch teilen und alle wichtigen Informationen bereitstellen, damit die OneDrive Anmeldung, der OneDrive Login sowie die Arbeit mit OneDrive und den darin enthaltenen Office-365-Anwendungen reibungslos funktioniert. Wir verraten euch, wie ihr OneDrive auf dem Computer oder mit der mobilen App verwenden könnt, wie viel Speicherplatz kostenlos sowie kostenpflichtig zur Verfügung steht und welche Kosten euch beim Abschluss der verschiedenen Tarife entstehen.
Natürlich beleuchten wir im OneDrive Test auch ganz genau die Sicherheit von Microsofts Cloud und ob eure Daten hier wirklich sicher aufgehoben sind. Am Ende des Beitrags werdet ihr garantiert wissen, ob OneDrive für euch eine sinnvolle Wahl ist oder ob ihr doch lieber einen anderen Anbieter wie Dropbox oder Google verwendet, um eure Daten im Internet zu speichern.
Obwohl das OneDrive Angebot von Microsoft einen attraktiven und praktikablen Service bietet, möchten wir euch unseren Favoriten im Bereich Cloud-Speicher-Service hinsichtlich der Daten-Sicherheit natürlich nicht vorenthalten.
Dabei handelt es sich um pCloud* mit bis zu 10 GB kostenlosem Cloud-Speicher.
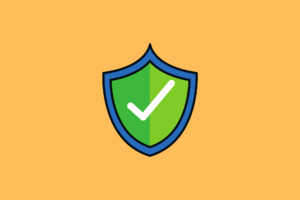
Achtung: Sehr wichtig im Sinne deiner Datensicherheit
Während Mitarbeiter von Microsoft rein theoretisch eure Daten einsehen können, ist dies bei pCloud* nicht der Fall. Hier herrscht der Zero-Knowledge-Standard. Es kann also wirklich absolut niemand auf eure Daten zugreifen, sich diese ansehen oder verändern.
Abgesehen von euch selbst natürlich. 😉
Die Auswahl an Cloud-Speicher Anbietern ist vielfältig, sodass wir uns nicht nur mit Microsofts Cloudspeicher beschäftigen sollten. Zumindest dann, wenn wir den Cloud-Speicher Dienst finden möchten, welcher am besten zu unseren Wünschen sowie Anforderungen passt.
Die Anmeldung funktioniert via Facebook, Apple und Google in wenigen Sekunden.
Wer sich einen richtigen, kostenlosen Account bei pCloud erstellt*, kann sogar ein kostenloses Volumen von 10 GB nutzen. Dieses kann man später bei Bedarf upgraden.
| Produktkategorie | Cloud-Speicher |
| Firmensitz und Serverstandort | International |
| Deutsche Benutzeroberfläche | Ja |
| Kostenloser Cloud-Speicher | Ja mit bis zu 5 GB |
| Bezahloptionen | Visa, Mastercard, SEPA-Lastschriftverfahren, Rechnung ab 400 Euro. Zahlungsziel: 30 Tage |
| Betriebssysteme | Mac, Windows, Android |
| Mobiler Zugriff | Ja |
| Synchronisieren | Ja |
| Selektives Synchronisieren | Ja |
| Dateien & Ordner teilen | Ja |
| Frühere Dateiversionen wiederherstellen | Ja |
| Gelöschte Dateien wiederherstellen | Ja |
| Unbegrenzte Dateigröße | Nein, maximal 15 GB |
| Ende-zu-Ende-Verschlüsselung | Ja |
| Zero-Knowledge-Sicherheit | Nein |
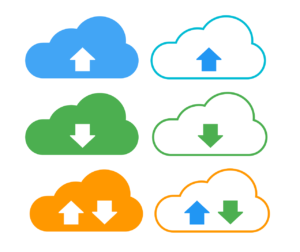
Vorteile & Nachteile der OneDrive Cloud von Microsoft
PRO:
- 5 GB Speichervolumen kostenlos verfügbar
- Ende-zu-Ende-Verschlüsselung
- Gelöschte Daten und alte Dateiversionen sind wiederherstellbar
- Teilen, synchronisieren und wiederherstellen möglich
- Mobiler Zugriff und stationärer Zugriff
CONTRA:
- Kein Zero-Knowledge-Standard (im Gegensatz zu pCloud *)
- Keine Office-Anwendungen beim Standalone-Tarif sowie kostenlosen Abo
- Maximale Dateigröße von 15 GB

Überblick & Preis-Leistungs-Verhältnis der OneDrive Cloud
Microsoft bietet uns mit der OneDriveCloud einen praktischen Online-Speicher an, für den wir nicht mal viel Geld ausgeben müssen – er ist sogar kostenlos nutzbar. Wer mehr als 5 GB Cloud-Speicher nutzen möchte, kann bereits ab 2 Euro im Monat ein Volumen von 100 GB nutzen oder den 1.000 GB Tarif für 9,99 Euro wählen, der auf bis zu 2 GB erweitert werden kann.
Hinsichtlich dem Preis-Leistungsverhältnis kann die OneDrive Cloud von Microsoft also überzeugen, schließlich bietet sie neben dem reinen Speicherplatz noch einige, weitere Funktionen, die uns die Arbeit sowie den Alltag auf vielfältige Art und Weise erleichtern:
- Daten synchronisieren
- Daten teilen und gemeinsam bearbeiten
- Mobiler Zugriff via OneDrive App ist möglich
- Mit der Konkurrenz verglichen sehr schnelle Übertragungsraten
- Word, Excel sowie Powerpoint und Outlook bei Microsoft 365 Tarifen

Speicherplatz & Funktionen: Alles, was ihr benötigt
Je nachdem, welchen OneDrive Tarif wir wählen, stehen uns 5 GB, 100 GB oder 1.000 GB zur Verfügung. Mit dem Familien-Abonnement sind es sogar 6x 1.000 GB. Der 1.000 GB-Tarif kann schrittweise auf bis zu 2.000 GB erweitert werden.
Wir können jedoch nicht nur den Speicherplatz von OneDrive nutzen, sondern durch diverse, weitere Funktionen profitieren. So ist es zum Beispiel möglich, die Cloud automatisch mit dem Computer oder auch anderen Endgeräten zu synchronisieren. Auf diese Weise könnt ihr – bei regelmäßiger Synchronisation – auch ohne Internetzugriff auf die gewünschten Daten zugreifen.
Die Synchronisierungs-App ist bei Windows 10 bereits vorinstalliert und kann, falls nicht vorhanden, kostenlos für Android, Windows und iOS heruntergeladen werden. Darüber hinaus ist es möglich, Dateien mit anderen Personen zu teilen und diese gemeinsam zu bearbeiten. Das ermöglicht den optimalen Workflow im Team und ist ein Feature, welches die Arbeit erheblich erleichtert. Selbstverständlich können wir den OneDrive Cloudspeicherdienst nicht nur mit dem Computer, sondern auch mit mobilen Endgeräten wie zum Beispiel dem Smartphone oder Tablet nutzen.
Im OneDrive Test ließ sich feststellen, dass die Übertragungsraten bei OneDrive deutlich schneller, als bei vielen anderen Cloud-Speicher-Anbietern. Ein wichtiges und sehr wertvolles Alleinstellungsmerkmal der Microsoft-Cloud sind die Office-Anwendungen, welche ihr nicht nur herunterladen und auf dem Computer installieren, sondern auch ganz einfach online im Browser zum Bearbeiten eurer Dokumente nutzen könnt.
Kosten & Tarife: Für jeden das richtige Angebot
Es gibt insgesamt drei kostenpflichtige Tarife sowie einen kostenlosen Tarif. Der kostenlose OneDrive Basic Tarif bietet einen Speicherplatz von 5 GB und erfordert lediglich eine kostenfreie Registrierung. Für gerade mal 2 Euro im Monat können wir den OneDrive Standalone Tarif mit einem Speichervolumen von 100 GB abschließen. Der 100 GB Standalone-Tarif enthält keine Office-Anwendungen und auch die erweiterte Sicherheit sowie Produktivitätstools und weitere, wichtige Funktionen werden von dem Tarif nur bedingt erfasst, während die beiden Microsoft 365 Tarife all diese Features im Leistungsumfang umfassen.
Deutlich kostenintensiver ist der Microsoft 365 Tarif für 69 Euro im Jahr oder 7 Euro im Monat

(umgerechnet 84 Euro im Jahr). Dafür steht uns mit 1.000 GB Speicherplatz jedoch auch das zehnfache Speichervolumen zur Verfügung. Darüber hinaus sind auch Skype sowie die Office Anwendungen Outlook, Word, Excel und Powerpoint im Tarif enthalten. Für Familien eignet sich der preiswerte Microsoft 365 Family Tarif, welcher mit 99 Euro im Jahr gar nicht mal so teuer ist – wenn man bedenkt, dass uns 6 x 1.000 GB Speicherplatz zur Verfügung stehen. Hier sind die gleichen Dienste wie beim Microsoft 365 Single Tarif enthalten und es besteht für euch sogar die Möglichkeit, das Abonnement für einen Monat ganz kostenlos zu testen.
Nachdem ihr einen Überblick zum Preis-Leistungs-Verhältnis der OneDrive Cloud erhalten habt, möchten wir im Folgenden OneDrive Test weitere Aspekte genauer beleuchten. Dazu gehören unter anderem der Speicherplatz sowie die Funktionen, die konkreten Tarife und auch ein Cloud-Speicher-Vergleich, bei dem die von OneDrive, Google Drive sowie Dropbox gegenübergestellt werden.
OneDrive vs. Google Drive vs. Dropbox: Der Cloud-Speicher-Vergleich
Neben OneDrive von Microsoft gibt es diverse, weitere Cloud-Speicher-Dienste wie zum Beispiel Google Drive und Dropbox. Wir haben uns das Angebot der drei Unternehmen einmal genauer angesehen und stellen euch die verschiedenen Abonnements gerne in einem Überblick gegenüber, sodass ihr nicht lange recherchieren müsst, welcher Anbieter den für euch optimal Tarif im Angebot hat.
- Google bietet mit 15 GB am meisten, kostenlosen Speicherplatz
- 100 GB gibt es bei Google und Microsoft für 2 Euro im Monat
- 1.000 GB können wir nur im Rahmen von Microsoft 365 buchen
- 2.000 GB sind für 9,99 Euro bei Google und Dropbox erhältlich

Alle drei Anbieter haben im Vergleich eines gemeinsam – das kostenlose Abonnement ist in jedem Fall vorhanden. Google bietet mit 15 GB Speicherplatz das größte, kostenlose Speichervolumen, während Microsoft 5 GB bereitstellt.
Bei Dropbox sind es im Vergleich gerade mal 2 GB Speicherplatz, die wir kostenlos nutzen können. Wenn es doch etwas mehr Speichervolumen sein darf, steht euch bei Google sowie Microsoft jeweils ein Tarif für 1,99 Euro bzw. 2 Euro zur Auswahl, welcher in beiden Fällen einen Cloud-Speicherplatz von 100 GB bietet. Dropbox bietet keine solch günstige Option.
Der günstigste Tarif von Dropbox ist nach dem kostenlosen Basic-Tarif der Plus-Tarif mit einem Speichervolumen von 2 TB. (2.000 GB) Dieser ist für 9,99 Euro erhältlich und für 16,66 Euro in der Familien-Variante für bis zu 6 Nutzer. Bei Google zahlen wir ebenfalls 9,99 Euro für 2 TB Cloud-Speicher.
Der Microsoft 365 Single Tarif bietet einen Terabyte Speicherplatz im Jahresabo und ist mit 69 Euro (11 Euro im Monat) oder dem Monatstarif von 7 Euro umgerechnet etwas teurer. Reicht uns jedoch 1 TB Speicherplatz, ist der Microsoft 365 Tarif die richtige Wahl. Dieser kann außerdem auf bis zu 2 Terabyte erweitert werden.
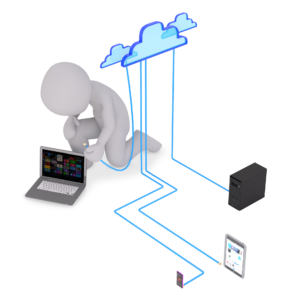
Kompatibilität & Einrichtung: Einfach und schnell
Die Einrichtung ist denkbar einfach und bei Windows 8 und 10 gar nicht notwendig, denn hier ist OneDrive bereits vorinstalliert. Wer eine andere Windows Version benutzt, ein anderes Betriebssystem verwendet oder die App für ein mobiles Gerät installieren möchte, kann ganz einfach die offizielle Microsoft-Webseite besuchen und die OneDrive App hier kostenlos herunterladen. Die App läuft im Hintergrund und kann durch das Wolken-Icon in der Systemleiste aufgerufen werden. Ein Rechtsklick auf das Icon zeigt uns ein kleines Menü mit Punkten wie “Ihren OneDrive-Ordner öffnen”, “Upgrade”, “Einstellungen”, “Synchronisierung anhalten” und einigen, weiteren Optionen.
Mit einem Rechtsklick könnt ihr euch die aktuell laufende Datenübertragung anzeigen lassen. Sind alle Synchronisierungen abgeschlossen, ist die zuletzt synchronisierte Datei hier ersichtlich. Beim ersten Einloggen erscheint im Web-Interface ein kurzes Tutorial, sodass ihr schnell alles Wichtige über die Grundfunktionen von OneDrive erfahrt. Außerdem können wir uns im Hauptverzeichnis eine Infografik ansehen – allerdings dürfte die Grafik für die meisten Anwender nicht notwendig sein, um OneDrive nutzen zu können.

Onedrive auf dem mobilen Endgerät verwenden
Die Verwendung von OneDrive auf dem mobilen Endgerät gestaltet sich ganz einfach. Im ersten Schritt können wir im PlayStore von Google oder auch im App Store die dazugehörige OneDrive App installieren. Im nächsten Schritt habt ihr die Möglichkeit, euch mit einem bereits vorhandenen Arbeits- oder Schulkonto anzumelden. Sollte noch kein Konto vorhanden sein, könnt ihr auch ganz einfach ein eigenes, persönliches Konto erstellen und sofort mit der kostenlosen Variante bis zu 5 Gigabyte Speichervolumen in der Cloud für eure persönlichen Zwecke verwenden.
Natürlich steht es euch auch frei, eine kostenpflichtige Variante zu wählen. Diese bietet nicht nur deutlich mehr Speicherplatz, sondern stellt darüber hinaus auch bekannte Office-Anwendungen zur Verfügung. Die stehen uns jedoch nur mit den Microsoft 365 Tarifen zur Verfügung. Das coole daran ist, dass wir sie sowohl als Programm auf dem jeweiligen Endgerät nutzen können, als auch in der Cloud. Somit können wir die Dokumente direkt online bearbeiten, wo sie automatisch gespeichert werden. Ganz gleich, ob wir dies mit dem Computer oder mit einem mobilen Gerät wie dem Laptop, Tablet oder Smartphone vornehmen.
Daten speichern: So funktionierts
Der OneDrive Test verrät: Daten in der Cloud zu speichern ist ein absolutes Kinderspiel. Wer seine Dokumente, Fotos oder andere Dateien in die Cloud hochladen möchte, braucht diese ganz einfach im synchronisierten OneDrive Ordner ablegen. Die Software erkennt die Dateien und lädt automatisch den gesamten Ordnerinhalt in die Cloud hoch. Optional dazu können wir auch einen manuellen Upload von Dateien vornehmen.
Eine andere Option ist es, Dokumente von Anfang an in der Cloud zu erstellen und zu bearbeiten. Uns stehen hier sowohl Word, als auch Excel und Powerpoint zur Verfügung. Die Datei wird automatisch regelmäßig gespeichert und da sich die Datei bereits in der Cloud befindet, müsst ihr sie auch nicht mehr hochladen.
Wenn ihr die jeweiligen Dateien in einem synchronisierten OneDrive Verzeichnis speichert, werden die Änderungen anderer Benutzer hier automatisch gespeichert und mit der Software synchronisiert – die Dokumente landen also automatisch auf der Festplatte, welche via OneDrive Software mit der OneDrive Cloud verbunden ist.

Daten synchronisieren & teilen: Praktisch und unkompliziert
Wenn ihr eure Daten aus der OneDrive Cloud mit anderen Personen teilen möchtet, gibt es dafür zwei verschiedene Optionen. Zum einen ist es möglich, eine Datei oder einen ganzen Ordner per E-Mail mit Freunden sowie Familienmitgliedern, Arbeitskollegen oder Bekannten zu teilen. Zum anderen haben wir die Möglichkeit, die gewünschten Daten in Form eines Links für Textnachrichten oder Webseiten zu teilen. Somit haben wir nicht nur die Möglichkeit, unsere Dateien mit einzelnen Personen zu teilen, sondern können diese auch durch soziale Netzwerke oder Webseiten dutzenden, hunderten oder sogar tausenden und Millionen von Menschen bereitstellen. Das ist ein sehr praktisches Feature für alle und eine sehr wertvolle Funktion.
Bei der ersten Variante dürfen wir zunächst die E-Mail-Adresse des Empfängers angeben und können bei Bedarf eine Notiz hinzufügen. Anschließend, wenn wir die Datei nicht nur zum Ansehen, sondern auch zum Bearbeiten teilen möchten, müssen wir folgende Optionen auswählen: “Jeder mit dem Link kann bearbeiten”. Im OneDrive Test zeigte sich, dass wir an dieser Stelle besonders aufpassen sollten. Wichtig bei dieser Option ist nämlich zu wissen, dass die Empfänger des Links diesen Link ohne Limitierung an weitere Personen verschicken können, welche dann ebenfalls über die gleichen Rechte verfügen.
Das bedeutet, dass jede Person, die mit diesem Link in Kontakt kommt, die jeweiligen Dateien bzw: Ordner nicht nur einsehen, sondern auch bearbeiten und sogar löschen kann. Wer diese Option verwendet, sollte sich im Sinne der Sicherheit also unbedingt ein Backup der Dateien erstellen und diese entweder auf dem eigenen Endgerät oder in einem separaten OneDrive Ordner aufbewahren. Allerdings haben wir auch die Option, ein Kennwort für den Link festzulegen. Ist dies getan, können andere Person nur noch mit dem Passwort auf den Link zugreifen, welchen wir den Benutzern separat zur Verfügung stellen müssen. Außerdem funktioniert der jeweilige Link nur bis zu einem bestimmten Ablaufdatum, welches wir selbst festlegen können. Ist dieses Datum erreicht, kann niemand mehr über den Link auf die Dateien zugreifen.
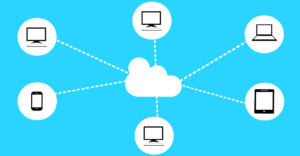
Wenn ihr OneDrive für den Arbeitsplatz oder die Schule bzw. Universität nutzt, ist es zudem möglich, die Zugriffsebene einzuschränken. Möglich sind hier folgende Optionen:
- Jede Person mit dem Link
- Nur Personen innerhalb ihrer Organisation
- Nur Personen mit bestehendem Zugriff auf die Datei
- Nur von Ihnen festgelegte Personen
Bei der ersten Option ”Jede Person mit dem Link” kann jede Person auf die Dateien, welche durch den Link abrufbar sind, zugreifen. Ganz unabhängig davon, ob sich die Personen in eurer Organisation befindet oder nicht. Die Daten sind durch den Link frei zugänglich und jeder kann den Link teilen.
Die nächste Variante “Nur Personen innerhalb ihrer Organisation” ermöglicht es euch, die jeweilige Daten innerhalb einer Organisation zu teilen. Jeder aus der Organisation kann durch den Link auf die Dateien zugreifen. Dabei ist es nicht von Relevanz, ob ihr den Link selbst mit der jeweiligen Person geteilt habt oder ob die Person anderweitig mit dem Link in Kontakt gekommen ist.
Mit der Option “Nur Personen mit bestehendem Zugriff auf die Datei” ist es möglich, den Link mit einer Person zu teilen, die bereits Zugriff auf die Daten hat und lediglich den Link benötigt, um auf diese zugreifen zu können.
Die Option “Nur von Ihnen festgelegte Personen” macht es möglich, eure Daten nur mit bestimmten Personen zu teilen. Sollten diese Personen den Link weiterleiten, können Dritte auf die hinterlegten Daten nur dann zugreifen, wenn sie bereits über einen Zugriff auf das Element verfügen.
Bei allen Varianten ist das Bearbeiten standardmäßig zugelassen. Das bedeutet, Personen mit dem Link können nicht nur auf die Dateien zugreifen, sondern alle im freigegebenen Ordner vorhandenen Dateien bearbeiten, teilen, umbenennen sowie verschieben und sogar löschen. Handelt es sich hier um wichtige Daten, ist ein Back-Up also unbedingt erforderlich, solange ihr das Kontrollkästchen nicht deaktiviert habt. Es reicht ein einziger Klick auf das Kästchen, um die Bearbeitungsberechtigung zu deaktivieren. Mit einem Klick auf das Stiftsymbol neben dem Feld “Name” beziehungsweise “Gruppe” oder “E-Mail” ist es möglich, trotz deaktiviertem Kontrollkästchen eine selektive Erlaubnis zum Bearbeiten oder schreibgeschützten Lesen zu erteilen.
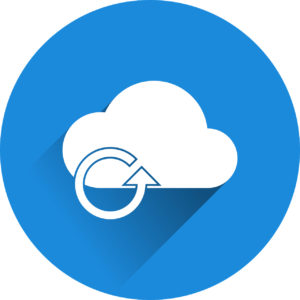
Daten wiederherstellen: Ein kurzer Leitfaden
Die Wiederherstellung von gelöschten Dateien oder Ordner in der Cloud stellt sich im OneDrive Test als denkbar einfach heraus und funktioniert ähnlich wie auf der eigenen Festplatte. Wählt dafür im Navigationsbereich einfach den Papierkorb aus und anschließend die Elemente, welche wiederhergestellt werden sollen. Mit einem Klick auf das angezeigte Kontrollkästchen gelangt ihr zur gewünschten Option. Klickt jetzt einfach auf “Wiederherstellen” und die ausgewählten Daten stehen euch wieder zur Verfügung.
Optional dazu könnt ihr in eurem persönlichen OneDrive auch die Option wählen, alle Elemente wiederherzustellen. Wenn ihr gelöschte Dateien aus eurem persönlichen Tresor wiederherstellen möchtet, könnt ihr im Papierkorb auf den Befehl “Elemente im persönlichen Tresor anzeigen” wählen, um diesen zu entsperren, die Elemente anzeigen zu lassen und anschließend wiederherzustellen.
Sicherheit: Wie sicher ist die Microsoft OneDrive Cloud
Im Rahmen der Datenübertragung, welche zwischen den Clients in den Dienst sowie bei der Datenübertragung zwischen den Rechenzentren stattfindet, kommt eine Transport Layer Security-Verschlüsselung (kurz: TLS) zum Einsatz. Microsoft lässt keine authentifizierten Verbindungen über HTTP zu, sondern ausschließlich über HTTPS.
Wenn ihr OneDrive auf dem Betriebssystem Windows 10 verwendet, profitiert ihr durch die zusätzliche BitLocker-Verschlüsselung auf eurer lokalen Festplatte. Dabei kommt der OneDrive Tresor zum Einsatz – ein geschützter Bereich, der eine strenge Authentifizierungsmethode oder alternativ eine Identitätsprüfung durch einen Fingerabdruck, eine Gesichtserkennung oder einen Code bzw. Pin erfordert. Seid ihr einige Zeit inaktiv, wird der persönliche Tresor im Rahmen der BitLocker-Verschlüsselung automatisch gesperrt. Für den erneuten Zugriff wird dann eine neue Authentifizierung benötigt. Ihr könnt auch direkt im Tresor Fotos oder Videos machen und wichtige Dokumente scannen. Somit haltet ihr diese Dateien getrennt von anderen Bereichen eures Geräts, die nicht so sicher sind, wie der OneDrive Tresor. Ein weiteres Sicherheitsfeature ist die Virenprüfung beim Download. Euer Account wird darüber hinaus hinsichtlich verdächtiger Anmeldeversuche überwacht und ihr erhaltet eine Benachrichtigung bei ungewöhnlichen Account-Aktivitäten.

Regulierungen für Microsoft-Techniker
OneDrive wird von den Microsoft-Technikern durch eine sogenannte Windows PowerShell-Konsole verwaltet, welche eine zweistufige Authentifizierung erfordert. Tägliche Workflow-Aufgaben sorgen dafür, dass das Team schnell auf mögliche Sicherheitslücken reagieren kann. Des Weiteren wird die Sicherheit durch die Tatsache begünstigt, dass kein Techniker dauerhaft Zugriff auf den Dienst hat. Bevor ein Techniker auf die Konsole zugreifen kann, muss der Zugriff angefordert werden, welcher schließlich nur für einen bestimmten Zeitraum gilt. Außerdem verfügt ein Techniker je nach Notwendigkeit nur über eine bestimmte Bandbreite an möglichen Rechten – kann also nur die Aktionen durchführen, welche wirklich notwendig sind. Sollte ein Mitarbeiter dennoch versuchen, auf Kundendaten zuzugreifen, gibt es ein umfassendes Sicherheits-Überwachungssystem, welches solche Zugriffe verhindert und notfalls erkennt.
Sollte es trotz der Sicherheitsmaßnahmen dazu kommen, dass die Sicherheit der Daten verletzt wird, verpflichtet sich Microsoft, die betroffene Person unmittelbar von dieser potentiellen Tatsache in Kenntnis zu setzen.

Schutz vor Angriffen und Naturkatastrophen
Im Falle von Ransomware oder eines bösartigen Angriffs erhaltet ihr unmittelbar eine Warnung und könnt die betroffenen Daten bis zu 30 Tage wiederherstellen lasen. Ganz gleich, ob dies wegen einer Datenbeschädigung, eines versehentlichen Löschens oder einem böswilligen Angriff notwendig ist.
Bevor ihr selbst versehentlich oder gezielt eine große Menge an Daten löscht, erhaltet ihr eine Warnung und die Möglichkeit zur Wiederherstellung der Daten.
Damit es gar nicht erst zu Situationen kommt, in denen Hacker an eure Daten kommen oder eure Daten beschädigen bzw. löschen, verfügt Microsoft über zwei spezielle Teams. Das Microsoft 365-”Red Team” besteht aus Angriffs-Experten und ist darauf spezialisiert, das System zu unterwandern und sich unberechtigten Zugriff zu verschaffen, während das Microsoft365-”Blue Team” aus Defense-Technikern besteht. Dieses Team konzentriert sich auf Prävention, Erkennung und Wiederherstellung. Durch die Erstellung spezieller Technologien sollen Angriffe im Idealfall gänzlich vermieden werden.
Doch Microsofts OneDrive wird nicht nur vor menschlichen Beschädigungen geschützt. So werden die Daten in Regionen gespeichert, die mehrere hundert Kilometer voneinander entfernt sind. Im Falle von Naturkatastrophen gehen die Daten also nicht verloren – selbst dann, wenn ein Rechenzentrum stark oder vollständig beschädigt wird.

Der Zero-Knowledge-Standard fehlt bei OneDrive
Ein großer Nachteil dürfte für einige Anwender die Tatsache sein, dass es keinen Zero-Knowledge-Standard, sondern nur die TLS-Verschlüsselung gibt. Das bedeutet im Klartext, dass zwar niemand ohne Weiteres von Außen auf den Microsoft-Server sowie eure Daten zugreifen kann, eure Daten allerdings für Microsoft einsehbar sind. Somit können die Techniker von Microsoft – wenn auch nur zeitweise durch zeitliche Regulierungen – rein theoretisch auf eure Daten zugreifen. Wer also wirklich sensible Daten in der Cloud speichern möchte, ist bei OneDrive definitiv nicht sicher aufgehoben. Stattdessen empfiehlt sich ein Cloud-Service mit vollständiger Verschlüsselung inklusive Zero-Knowledge-Standard wie unser absoluter Favorit pCloud*, Sync oder auch Luckycloud. Dieser Standard gibt an, dass selbst das Unternehmen, welches den Cloud-Speicher bereitstellt, nicht auf die Daten zugreifen kann.
Die Geschwindigkeit der OneDrive Cloud
In unserem OneDrive Test schneidet die Geschwindigkeit der OneDrive Cloud von Microsoft mit der Note „Exzellent“ ab und erhält 95 von 100 möglichen Punkten. Verglichen mit den Konkurrenten in der Branche kann sich Microsoft ganz klar mit einer verhältnismäßig schnellen Geschwindigkeit behaupten und dürfte somit zu den absoluten Favoriten im Bereich Cloud-Speicherdienste gehören, wenn eine schnelle Geschwindigkeit für euch zu den wichtigsten Kriterien gehört.
Zuverlässigkeit & Support – diesen Service bietet uns Microsoft
Die Zuverlässigkeit und der Support der OneDrive Cloud von Microsoft sind einwandfrei. Sollte mit dem Dienst der Cloud irgendetwas nicht nach Wunsch funktionieren, könnt ihr ganz einfach den kostenlosen Support via E-Mail in Anspruch nehmen. Dafür müsst ihr zunächst die jeweilige Rubrik auswählen. Dieser Schritt gewährleistet, dass eure Support-Anfrage tatsächlich an das Microsoft-Team weitergeleitet wird, welches für diesen Themenbereich eine Expertise verfügt. Optional dazu können wir auch die Hotline kontaktieren, welche zwar nicht kostenlos ist, aber mit 20 Cent pro Anruf aus dem Festnetz und maximal 60 Cent pro Anruf aus dem Mobilfunknetz ein angemessenes Preis-Leistungs-Verhältnis für die gewünschte Hilfestellung bietet.
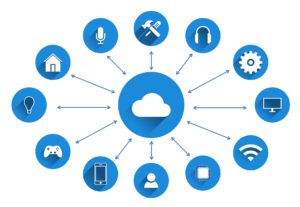
Fazit: Microsoft Cloud im Überblick
Der Cloud-Speicher-Dienst von OneDrive bietet im Grunde genommen – abgesehen von dem fehlenden Zero-Knowledge-Standard – alles, was wir von einem professionellen Cloud-Service erwarten. Wichtige Funktionen wie das Teilen und Wiederherstellen von Dokumenten sind vorhanden, die Geschwindigkeit ist exzellent und auch die Synchronisierung funktioniert einwandfrei. OneDrive ist mit jedem gängigen Betriebssystem kompatibel und kann auch auf mobilen Geräten verwendet werden. Der günstigste Tarif ist mit 100 GB Speicherplatz und Kosten von gerade mal 2 Euro im Monat sehr preiswert und auch die Informationen hinsichtlich der Sicherheitsvorkehrungen können euch nachts ruhig schlafen lassen, wenn ihr keine streng vertraulichen Daten in der Cloud speichern möchtet.
Obwohl Microsoft mit OneDrive einen attraktiven und preiswerten Cloud-Speicher inklusive 5 GB kostenlosem Speichervolumen bietet, möchten wir abschließend im Rahmen des OneDrive Tests noch einmal auf Pcloud hinweisen. Trotz den vielen Sicherheitsvorkehrungen, welche Microsoft trifft, bieten Anbieter wie pCloud* aufgrund des Zero-Knowledge-Standards noch mehr Sicherheit. Wer auf der Suche nach einem besonders großen Cloud-Speicher ist, der auch noch kostenlos genutzt werden kann, ist mit dem kostenlosen 15-GB-Angebot von Google Drive optimal beraten.